Обзор интерфейса и базовых функций MBlock
Общий обзор интерфейса
После установки mBlock и расширения Renics, самое время разобраться как создавать свои программы. Для начала запустим mBlock. После запуска mBlock по умолчанию создаётся пустой проект.
Вы также можете сохранить, создать или загрузить новый проект, для этого нужно нажать на кнопку файл и выбрать одну из соответствующих кнопок.
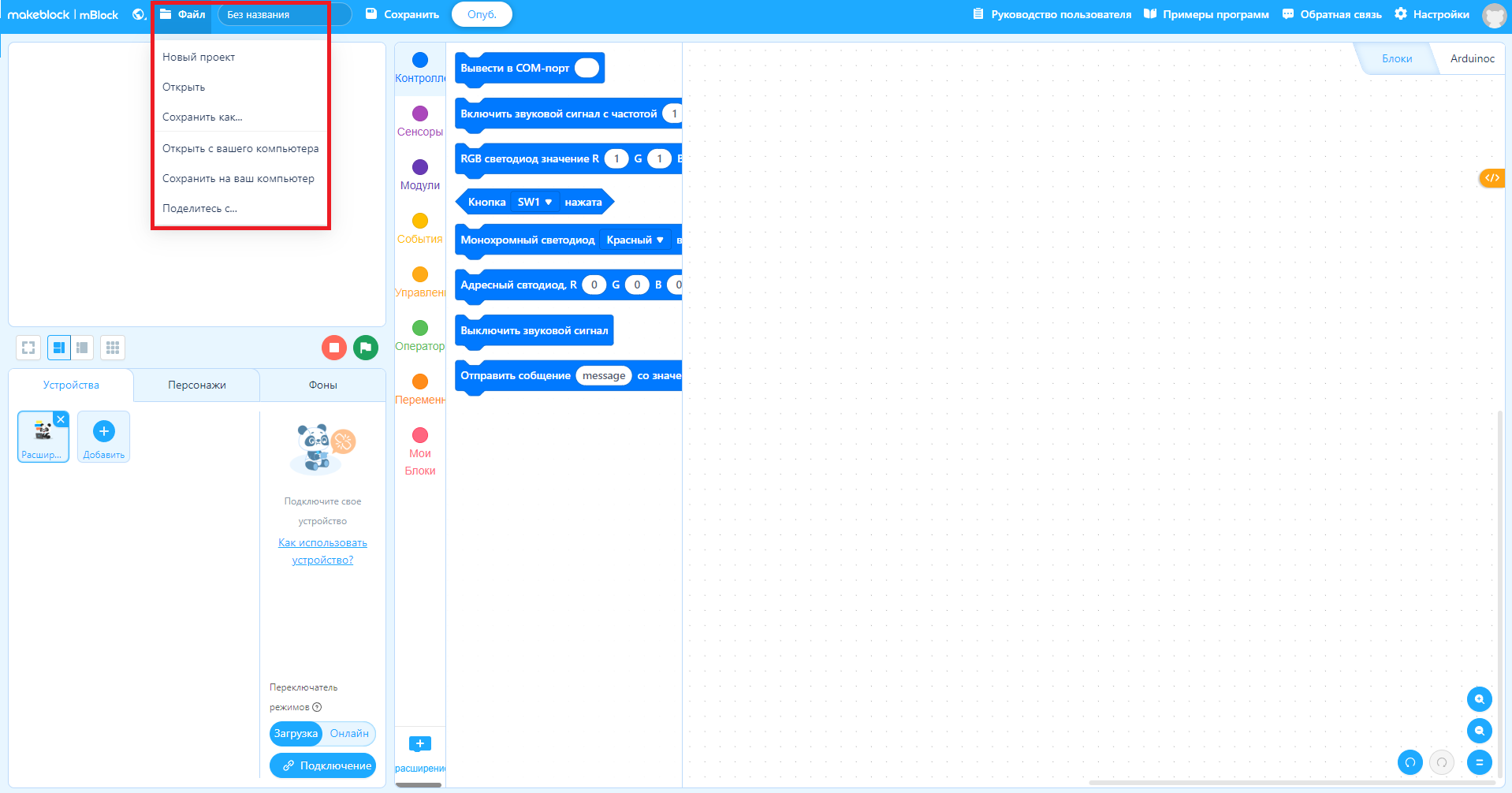
При этом есть функция поделиться, с помощью которой можно отправлять свою программу друзьям через встроенную функцию “Google Classroom”.
Теперь перейдём к программированию. Для начала переключим режим с устройства на персонажи, и разберёмся на примере базового персонажа.
Итак, для создания программы, нужно сначала определиться с режимом программирования, у персонажа их два: Блоки и Python. Чтобы переключаться между ними нужно нажать на соответствующую кнопку в правом верхнем углу.
Блоковое рабочее пространство выглядит следующим образом:
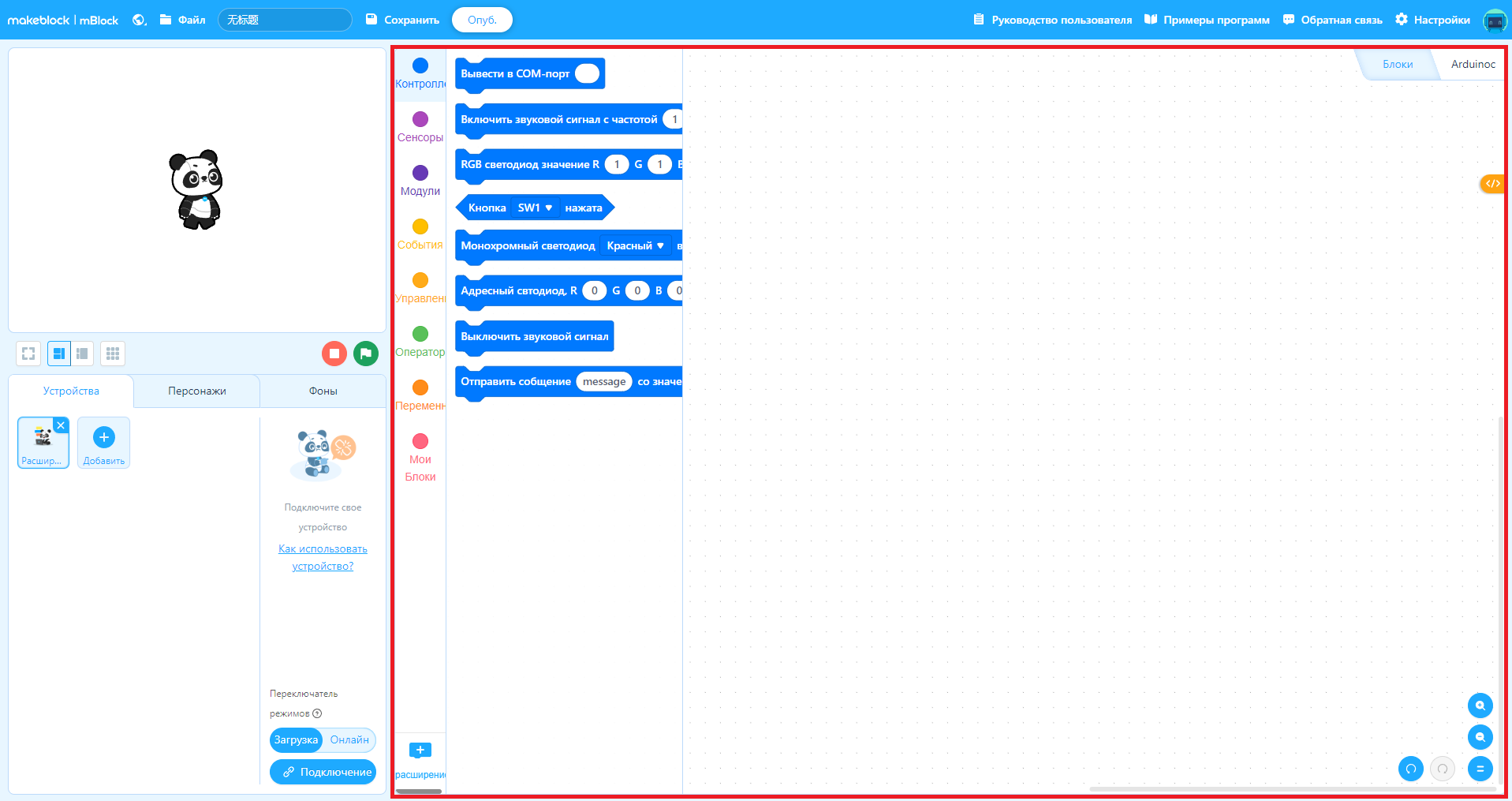
А рабочее пространство в режиме Python немного проще:
В рабочем пространстве Python снизу есть поле выводы, где вы можете увидеть результат вывода каких-либо значений. В рабочем пространстве с Python все понятно, тут мы с помощью языка Python пишем нашу программы.
Описание разделов с блоками
Блоковое рабочее пространство делится на несколько секций, палитра блоков, которая делит блоки на несколько разделов:
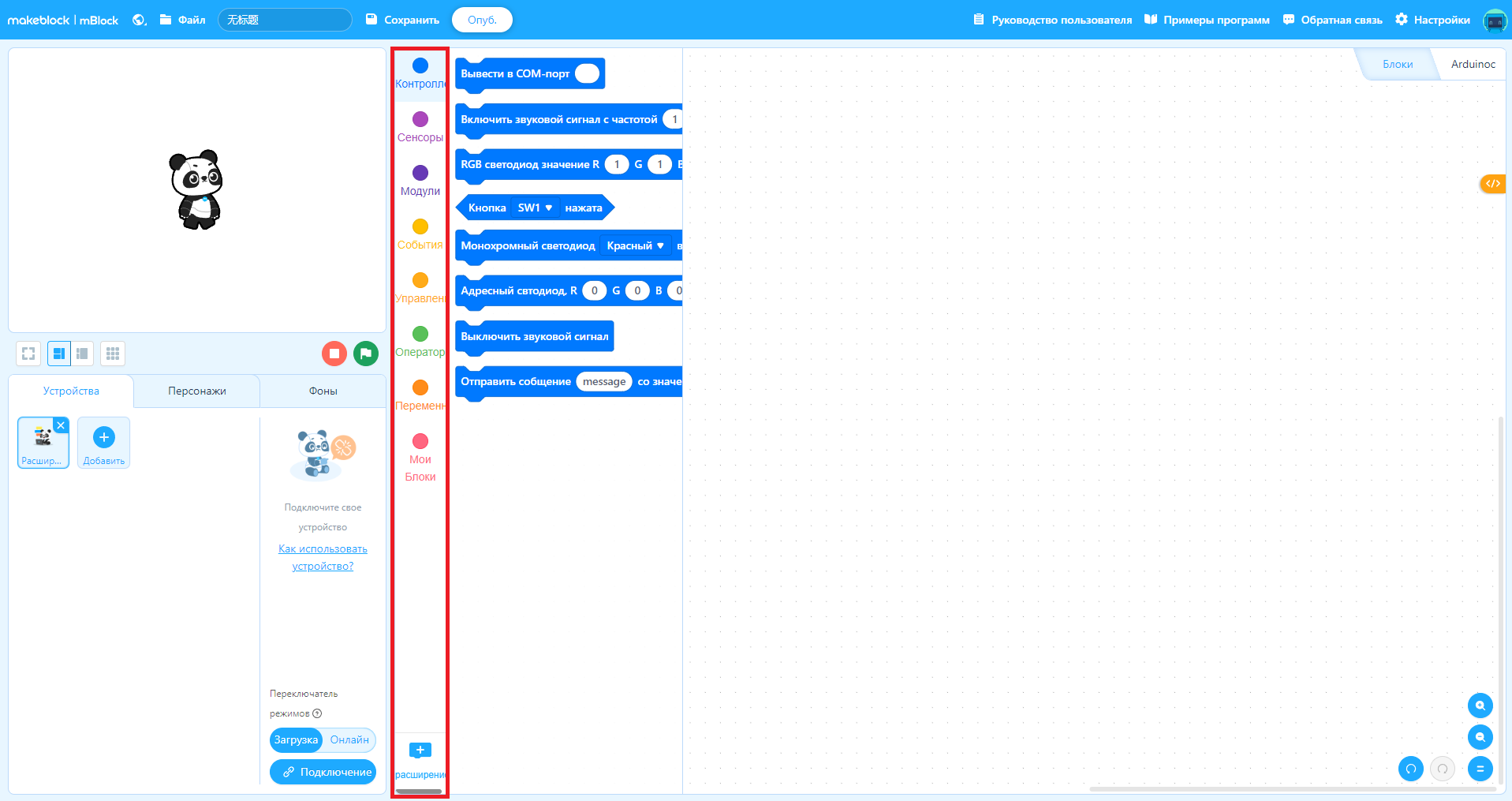
Каждый раздел имеет в себе набор блоков соответствующий названию раздела. Например Раздел Движение:
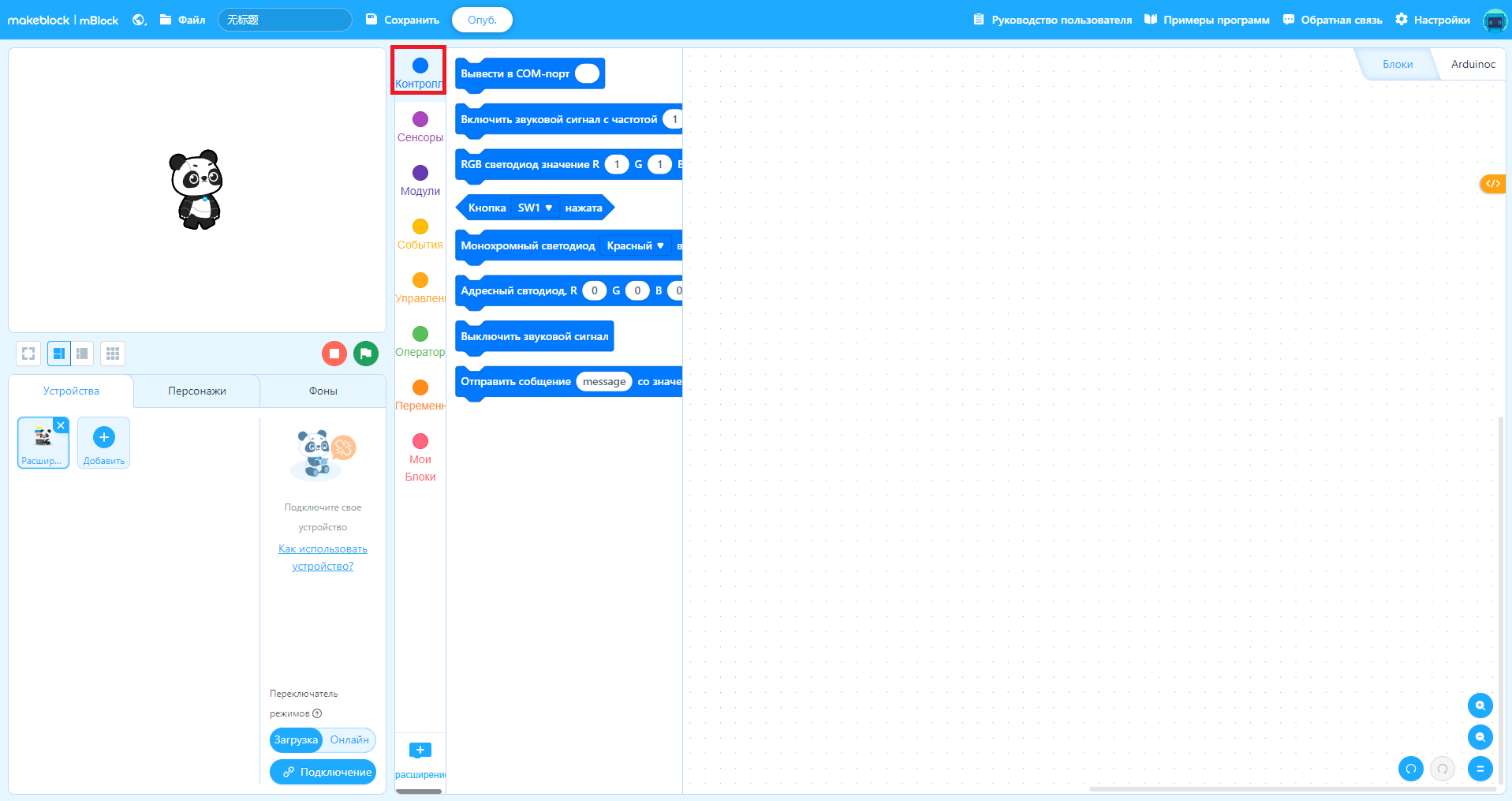
Раздел Операторы:
Раздел Управление:
Раздел События:
Для создания своей блоковой программы, нужно перенести блок из любого раздела, нажав и удерживая левую кнопку мыши, в рабочее пространство. Далее мы можем копировать, удалять, добавлять комментарии к любому блоку или сохранить программу в виде картинки, нажав правой кнопкой мыши на любой блок в рабочем пространстве.
Также блоки можно копировать и удалять с помощью горячих клавиш “CTRL+C” и “CTRL+V”, копировать и вставить соответственно, и клавиша “Delete” для удаления блока. Также с помощью горячих клавиш “CTRL+Z” можно отменить несколько последних действий, а “CTRL+SHIFT+Z” отменить отмену действия.
Помимо блоков для управления спрайтом или устройством можно также создавать переменные или списки:
Для создания переменной или списка заходим в раздел “Переменные”, далее нажимаем на кнопку “Создать переменную” и заполняем все поля:
Или нажимаем на кнопку ‘Создать список” и также заполняем все поля:
На вкладке персонажи можно добавить спрайты, для этого нужно нажать на кнопку добавить.
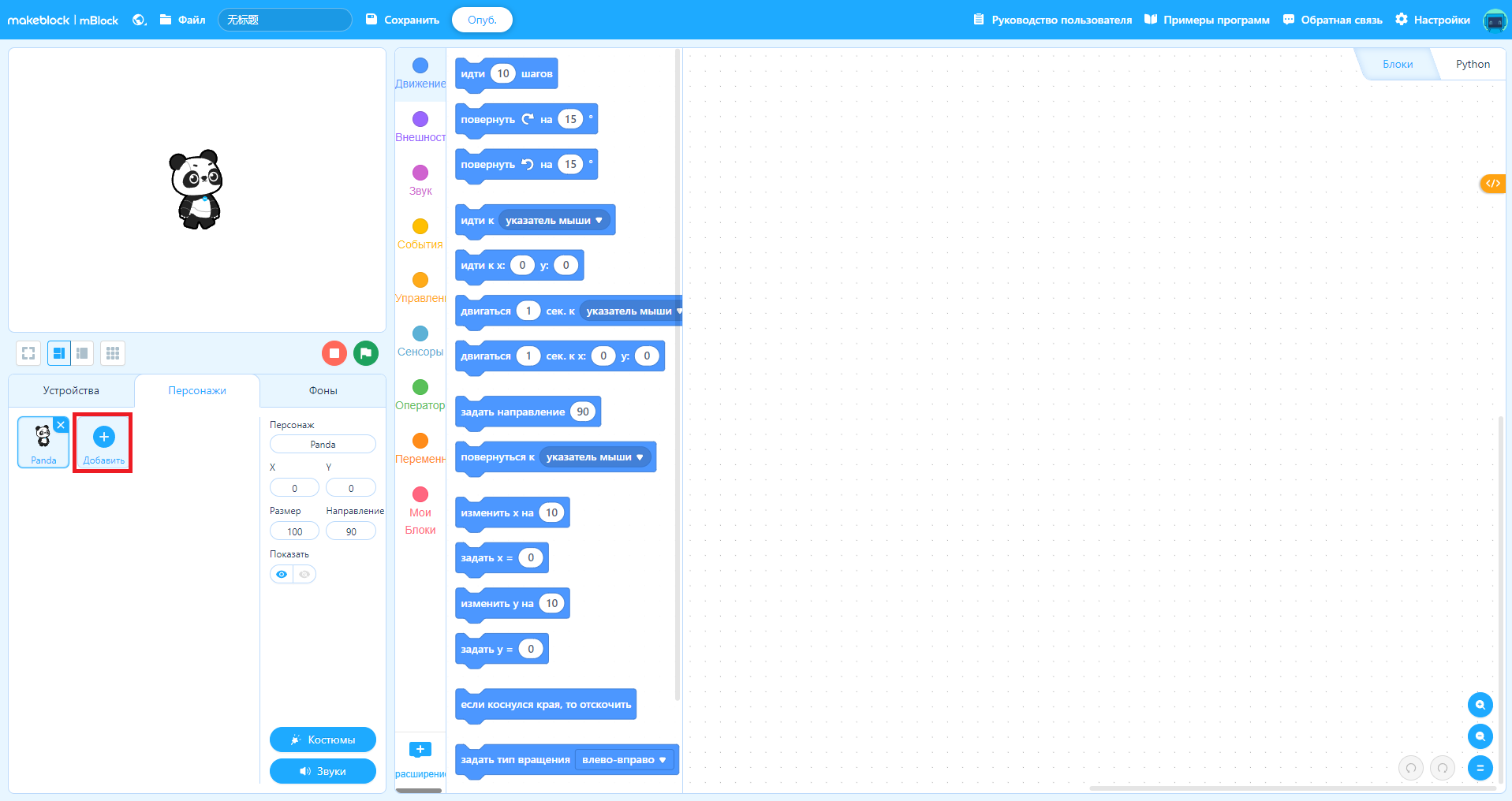
И далее в появившемся меню выбрать любой спрайт который вам нравится, так же можно загрузить скачанный, или нарисовать свой собственный.
Далее переходим на вкладку устройства мы также можем добавить наше устройство нажав на кнопку “Добавить”:

Далее в появившемся меню выбираем нужное нам устройство:
Как пример мы выбрали расширение Renics. У данной платы вместо режима Python добавляется режим ArduinoC.
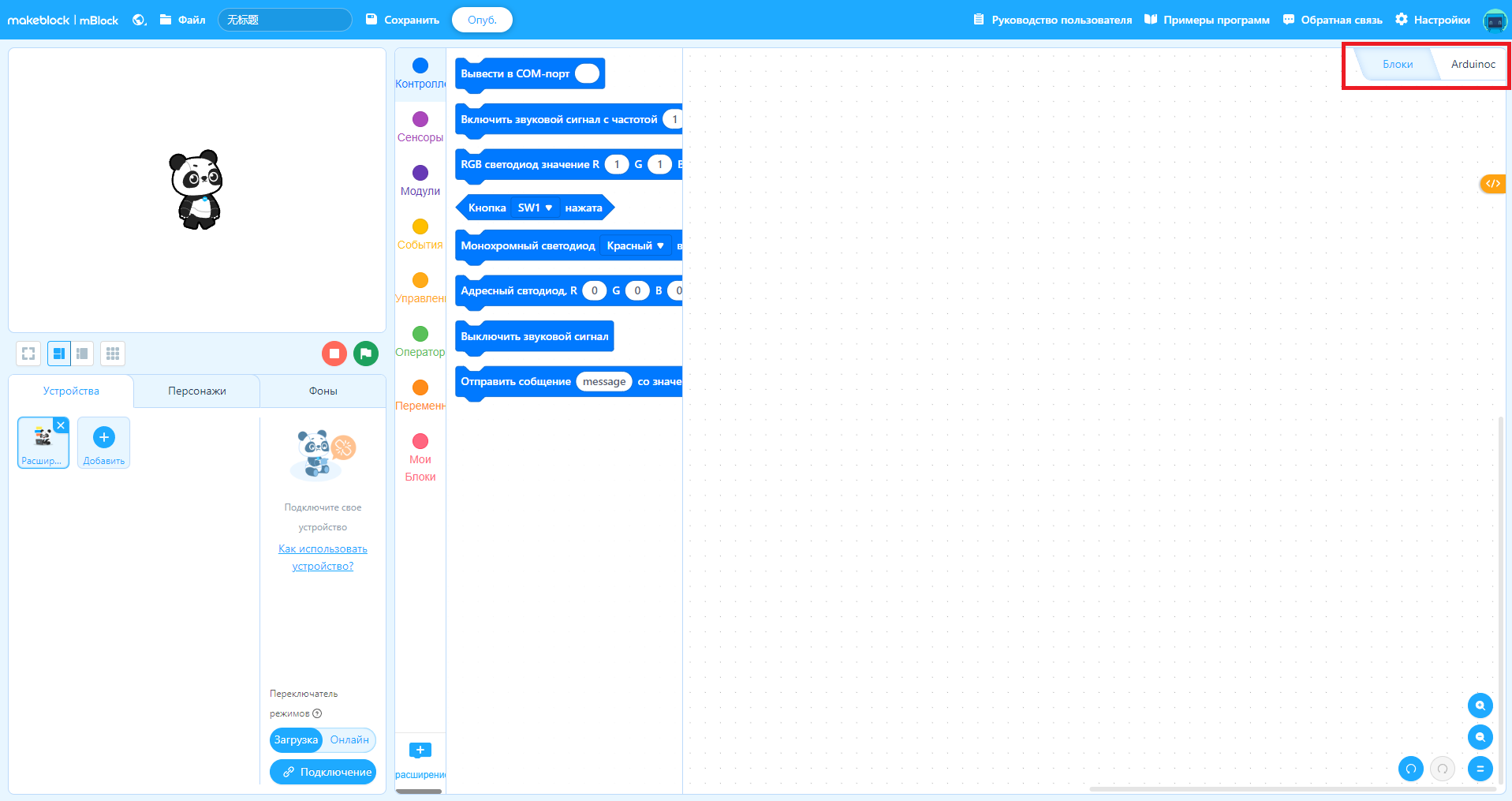
Поздравляем!
Вы изучили основные элементы интерфейса и базовые функции MBlock. Теперь вы можете создавать собственные программы, управлять спрайтами и роботами, а также экспериментировать с различными устройствами и датчиками. Продолжайте изучать MBlock, чтобы раскрыть его полный потенциал и развить свои навыки программирования и робототехники.


